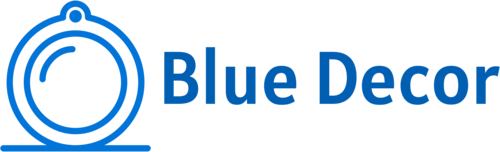Base Colors and Cell Shading Techniques: Coloring Anime In Gimp

Coloring anime in gimp – Laying down base colors and applying cell shading are fundamental steps in creating a vibrant and stylized anime look in GIMP. Efficient base coloring techniques minimize time spent while ensuring a clean foundation, while understanding cell shading allows for artistic expression and depth. This section will explore these crucial aspects of digital anime coloring.
Base Color Application with Fill Tool and Layer Masks
Efficiently applying base colors involves using GIMP’s fill tool in conjunction with layer masks. Begin by creating a new layer above your line art. Select the fill tool (usually a paint bucket icon). Choose a color matching your desired base color. Carefully click within a defined area of your line art to fill it with the chosen color.
This method is faster than painstakingly coloring each section manually. However, occasional overspill can occur. To prevent this, use layer masks. Create a layer mask for your color layer. Using a brush tool with a hard edge, carefully paint black over any areas where the color spills beyond the line art.
White reveals the color, and black hides it, offering precise control over color placement. This non-destructive editing method allows for easy corrections and refinements.
Cell Shading Techniques: Hard and Soft Shading
Cell shading creates a distinct, graphic look. Two main approaches exist: hard and soft cell shading. Hard cell shading uses sharply defined lines and blocks of color to delineate light and shadow. This technique results in a bold, almost cartoonish style. Contrastingly, soft cell shading employs softer transitions between light and shadow, creating a more subtle and less harsh effect.
The choice between these methods depends entirely on the desired aesthetic. A hard cell shading style is often preferred for action-oriented or comedic anime, while soft cell shading might suit a more dramatic or melancholic mood.
Applying Shadows and Highlights in Cell Shading
Visualizing shadow and highlight placement is key. Imagine a light source. Shadows fall on the opposite side of the light source, while highlights appear on the side facing the light. For hard cell shading, use a solid color slightly darker than the base color for shadows, and a brighter color for highlights. Apply these colors using the paintbrush tool with hard edges, creating distinct blocks of color.
For soft cell shading, use a soft brush and gradually blend the darker and lighter colors into the base color, creating a smoother transition. The degree of contrast between light and shadow will define the overall mood and intensity of the image. For example, a scene set at night would feature stronger shadows and less pronounced highlights compared to a brightly lit daytime scene.
GIMP Tools for Cell Shading, Coloring anime in gimp
Several GIMP tools facilitate cell shading. The paintbrush tool, with varying brush hardness and opacity settings, is crucial for applying both shadows and highlights. The gradient tool allows for smooth transitions between colors in soft cell shading. The smudge tool can help blend colors for softer effects. The selection tools (lasso, rectangular, elliptical) can be used to precisely define areas for color application, ensuring cleaner and more controlled shading.
The layer modes (like multiply and overlay) also offer control over how colors interact, enabling subtle adjustments to shadows and highlights without drastically altering the base colors.
Advanced Coloring Techniques

Building upon the foundational techniques of base colors and cell shading, we now delve into advanced methods to enhance the visual appeal of your anime coloring in GIMP. Mastering gradients, blending modes, and shadow manipulation will elevate your artwork from simple Artikels to richly detailed and expressive pieces. This section focuses on refining your coloring process to achieve a professional, polished look.
Gradients for Smooth Color Transitions
Gradients are invaluable for creating smooth and natural color transitions within your anime artwork. Instead of harsh color blocks, gradients allow for a gradual shift from one hue to another, adding depth and realism to clothing, hair, and skin. In GIMP, you can create linear, radial, or other gradient types using the Gradient tool. Experiment with different gradient shapes and color stops to achieve the desired effect.
For example, a linear gradient can realistically depict the subtle shift in light and shadow across a character’s cheek, while a radial gradient might effectively illustrate the reflection of a light source in their eye. Precise control over the gradient’s opacity and blending mode further refines the transition. By carefully adjusting these parameters, you can simulate various materials and lighting conditions, resulting in a more convincing and aesthetically pleasing image.
Blending Modes and Their Visual Effects
GIMP offers a wide array of blending modes that significantly alter how layers interact with each other. Each mode affects how the colors of the top layer combine with the colors of the underlying layers. For instance, the “Overlay” mode enhances the contrast, making colors more vibrant and saturated. “Soft Light” adds a subtle glow, while “Multiply” darkens the underlying layer, useful for creating shadows.
“Screen” brightens the underlying layer, ideal for highlights. Careful selection and application of blending modes can dramatically impact the overall mood and atmosphere of your artwork. Experimentation is key; trying different blending modes on various layers allows you to discover the effects that best suit your artistic vision. Consider using “Overlay” to intensify the color of a character’s hair, or “Multiply” to add depth to the folds of their clothing.
Creating Realistic Shadows and Highlights with Layer Masks and Blending Modes
Realistic shadows and highlights are crucial for adding depth and dimension to your anime coloring. Layer masks provide non-destructive editing, allowing you to selectively apply shadows and highlights without permanently altering the base colors. Create a new layer above your base color layer, fill it with a dark color for shadows or a light color for highlights, and then use a layer mask to paint in the areas where the shadow or highlight should appear.
Adjusting the layer’s opacity and blending mode further refines the effect. For example, using a soft-edged brush on the layer mask creates soft, natural-looking shadows and highlights. Pairing this technique with blending modes like “Multiply” for shadows and “Screen” for highlights will enhance the realism.
Soft Shadows and Highlights with the Smudge and Airbrush Tools
The Smudge and Airbrush tools offer alternative approaches to creating soft shadows and highlights. The Smudge tool allows you to blend colors together, creating a gradual transition between light and shadow. This is particularly useful for creating soft, diffused highlights on hair or skin. The Airbrush tool, with its ability to create soft, even sprays of color, is perfect for adding subtle highlights and atmospheric effects.
By varying the brush size, opacity, and color, you can create a range of subtle effects. For instance, use a light, airy brush with low opacity to add a gentle glow to a character’s face. Remember that practice and experimentation are key to mastering these tools and achieving the desired level of softness and subtlety.
Adding Details and Effects
Adding details and effects is crucial for bringing your anime coloring to life. This involves carefully considering the interplay of light and shadow to create depth, texture, and realism in hair, eyes, and clothing. Mastering these techniques elevates your artwork from flat coloring to a dynamic and engaging piece.
Anime Hair Coloring Techniques
This section details methods for achieving realistic shine and texture in anime hair. Different hair types require varied approaches. For example, straight hair benefits from smooth gradients, while curly hair needs more defined strands and highlights to convey its texture.
One common technique involves establishing a base color and then adding highlights using a lighter shade, carefully blending the edges for a smooth transition. The placement of highlights depends on the light source. For example, a light source from above will result in highlights along the top of the hair strands. Conversely, a light source from the side will create highlights along the sides.
Shadows are equally important, using darker shades to define the hair’s form and create depth. Experiment with different blending modes, such as overlay or soft light, to achieve varying degrees of shine and intensity. For example, using the overlay mode with a bright yellow will create a glowing effect. For a more subtle shine, use a lower opacity.
To achieve texture, consider adding individual strands of hair using a smaller brush size, varying the color and thickness of the strands to create a natural look. You can use a darker shade to define the edges of the hair strands and create separation. For example, for a character with long flowing hair, add several thinner strands that are slightly darker to add depth and texture.
Anime Eye Coloring Techniques
Realistic-looking anime eyes are created through careful highlighting and shading. The technique involves layering colors and using different blending modes to achieve depth and shine.
Start with a base color for the iris. Then, add a lighter shade to create a highlight, usually placed near the top of the iris, reflecting the light source. This highlight will give the eye a sense of shine and realism. Next, add darker shades to create shadows, usually placed at the bottom of the iris and along the edges.
This will help to define the shape of the eye and add depth. Consider adding a small, bright highlight in the center of the iris to mimic a light reflection. The sclera (white part of the eye) should not be left completely white; add subtle shadows and highlights to give it dimension. The pupil should be dark, but not completely black.
Mastering the intricacies of coloring anime in GIMP requires patience and precision, a skillset surprisingly transferable to other digital art forms. The vibrant simplicity of a resource like cartoon coloring book zoo animals can offer valuable practice in understanding color palettes and shading techniques. This foundational understanding, honed through simpler projects, directly enhances one’s ability to tackle the more complex challenges of anime coloring within GIMP.
A small amount of light reflection can add realism. The overall effect should be one of depth and luminosity, making the eyes appear bright and alive. For instance, a character with bright, energetic eyes will have more pronounced highlights, while a character with sad or tired eyes might have softer highlights and more prominent shadows.
Adding Details to Clothing
Adding wrinkles, folds, and textures to clothing is essential for realism. The techniques used depend on the type of fabric. For example, a stiff fabric like leather will have fewer wrinkles than a soft fabric like silk.
Wrinkles and folds are created by using darker shades in the recesses and lighter shades on the raised areas. The placement and intensity of these shadows and highlights depend on the fabric and how it drapes on the body. To create the impression of texture, use different brush sizes and opacities to add subtle variations in color and tone.
For instance, a rough fabric like tweed will have more pronounced variations in texture and color than a smooth fabric like satin. The use of different blending modes can also help to create a sense of texture. For example, using the multiply mode can darken areas, creating shadows, while using the screen mode can lighten areas, creating highlights.
Careful observation of real-life clothing is essential to understand how light interacts with different fabrics and how wrinkles and folds form. For example, observing how a shirt wrinkles when it’s crumpled can provide insights for creating realistic wrinkles in your artwork.
Adding Highlights and Shadows
A workflow for adding highlights and shadows involves strategically placing them to enhance the overall appearance of the artwork. This creates a sense of three-dimensionality and realism.
Begin by identifying the light source. This will determine the placement of highlights and shadows. Highlights are areas where light directly hits the subject, while shadows are areas where light is blocked. After establishing the base colors, begin adding highlights using a lighter shade of the base color. Blend the edges of the highlights to create a smooth transition.
Next, add shadows using a darker shade of the base color. Blend the edges of the shadows to create a smooth transition. Pay attention to the intensity of the highlights and shadows. Strong highlights and shadows will create a more dramatic effect, while softer highlights and shadows will create a more subtle effect. Experiment with different blending modes and opacity levels to achieve the desired effect.
For instance, a character standing in direct sunlight will have strong highlights and shadows, while a character in a dimly lit room will have softer highlights and shadows. This strategic placement enhances the three-dimensional form and adds visual interest.
Exporting and Saving Your Colored Anime Artwork

Preserving your hard work is crucial. Properly exporting your anime artwork ensures its quality remains intact regardless of where it’s used – online, in print, or for future edits. Choosing the right format and optimizing settings are key steps in this process.
Understanding different image formats and their applications is fundamental. Each format offers varying degrees of compression, color depth, and file size, impacting both quality and storage space. Optimizing for web and print requires different approaches, balancing image size with visual fidelity.
Image Formats for Anime Artwork
Several image formats are suitable for anime artwork, each with its strengths and weaknesses. PNG (Portable Network Graphics) is excellent for artwork with sharp lines and solid colors, preserving details without compression artifacts. JPEG (Joint Photographic Experts Group) is ideal for photographs and images with smooth gradients, achieving smaller file sizes through lossy compression. TIFF (Tagged Image File Format) is a high-quality format suitable for professional printing and archiving, but files tend to be significantly larger.
Choosing the right format depends on the intended use and desired balance between quality and file size.
Optimizing Image Size and Quality
Optimizing images for web and print involves different strategies. For web use, smaller file sizes are crucial for faster loading times. Reducing the resolution (in pixels) and using a format like JPEG with a moderate compression level will achieve this without significant quality loss. For print, a higher resolution (DPI or dots per inch) and a lossless format like TIFF or PNG are necessary to ensure sharp details and vibrant colors when printed.
Consider the intended print size; larger prints demand higher resolutions.
Exporting Artwork at Desired Resolution and Format
Exporting your artwork involves a few straightforward steps. First, ensure your image is at the desired resolution. In GIMP, you can check and adjust this in the Image > Image Size menu. Next, choose your export format (File > Export As…). If using JPEG, adjust the quality slider to balance file size and quality; higher values mean better quality but larger files.
If using PNG, you typically don’t need to adjust settings beyond selecting the format. Finally, save the file to your desired location, using a descriptive filename. For example, “anime_artwork_final.png” or “character_portrait_highres.tiff”.
Adding a Watermark or Signature
Protecting your artwork is important. A watermark or signature can deter unauthorized use. In GIMP, create a transparent layer and add your watermark or signature as a text or image. Adjust the opacity to make it visible but not overly intrusive. Position it strategically to be visible but not obstruct the main artwork.
Save the image again, ensuring the watermark is included in the final exported file. This added layer of protection is a crucial step in maintaining your creative rights.
Example Workflow with HTML Table
This section provides a structured, step-by-step guide to coloring anime in GIMP using a table format. Each step Artikels the action, the GIMP tools involved, and helpful tips to streamline the process. This workflow is adaptable to different anime styles and levels of detail.
Understanding this workflow will improve your efficiency and allow you to focus on the artistic aspects of coloring your anime artwork.
GIMP Anime Coloring Workflow
| Step Number | Action | GIMP Tools Used | Tips & Tricks |
|---|---|---|---|
| 1 | Prepare Line Art | Layers Panel, Paths Tool (optional) | Ensure your line art is on its own layer. Consider using a vector layer for easier edits if needed. Clean up any stray lines or inconsistencies. |
| 2 | Lay Base Colors | Bucket Fill Tool, Color Picker | Create a new layer below the line art for each color area. Use the bucket fill tool to carefully fill in each area, taking care not to spill over the lines. |
| 3 | Apply Cell Shading | Gradient Tool, Airbrush Tool | Use gradients to create smooth transitions between colors, or use the airbrush for a softer, more blended look. Experiment with different blending modes to achieve the desired effect. |
| 4 | Add Shadows and Highlights | Burn Tool, Dodge Tool, Airbrush Tool | Use the burn tool to darken areas for shadows and the dodge tool to lighten areas for highlights. Pay attention to light source direction for realism. Consider using multiple layers for finer control. |
| 5 | Refine and Add Details | Brush Tool, Smudge Tool, Eraser Tool | Use smaller brushes for details like hair strands, clothing textures, and eyes. The smudge tool can help blend colors and create softer edges. The eraser tool allows for precise corrections. |
Illustrative Examples
This section provides detailed descriptions of the coloring process for two key features of anime characters: hair and eyes. Understanding these processes will significantly improve your ability to create vibrant and expressive anime artwork in GIMP. We will focus on color selection, shading techniques, and the effective use of GIMP’s tools, layers, and blending modes.
Hair Coloring Process
The coloring of anime hair involves a multi-layered approach to achieve depth, shine, and a sense of realism. We will use a hypothetical character with bright, vibrant pink hair as an example. First, a base color layer is created using a solid color fill tool with the chosen pink. This base layer establishes the foundation for subsequent shading and highlighting.Next, a new layer is created above the base color layer, set to “Multiply” blending mode.
Using a soft-edged brush (around 30-50 pixels in diameter, hardness 0%), a slightly darker shade of pink is used to add shadows in areas where light wouldn’t directly hit. This creates depth and volume. The pressure sensitivity of the brush should be adjusted to control the intensity of the shadow. Areas like the underside of the hair strands and the hairline are prime candidates for shadowing.A third layer is created above the shadow layer, set to “Overlay” blending mode.
Using a lighter shade of pink and the same soft-edged brush, highlights are added to the top and sides of the hair strands where light would reflect most strongly. These highlights provide shine and add a sense of movement to the hair.Finally, a new layer is created above all other layers, set to “Soft Light” blending mode. Using a very light pink or even a pale peach color, with a very soft brush (low opacity, around 10-15%), a subtle glow is added to enhance the overall vibrancy and make the hair look more luminous.
This step subtly enhances the overall appearance, making it more visually appealing.
Eye Coloring Process
Anime eyes often feature a complex interplay of light and shadow to create a captivating look. Let’s consider a character with bright blue eyes. The process begins with a base layer of a medium blue, representing the iris’s main color.A new layer is created above the base, set to “Multiply” blending mode. A darker blue is used with a small, hard-edged brush to add a ring around the pupil, creating depth.
This step subtly emphasizes the pupil, giving the eyes a more defined shape.Another layer, above the previous one, is set to “Overlay” blending mode. A lighter shade of blue is used to add highlights on the upper part of the iris, near the light source, simulating light reflection. The size and placement of these highlights will determine the overall direction of the light source and the eyes’ expression.A further layer is created, set to “Linear Dodge (Add)” blending mode, to add a very small, intense white highlight at the very top of the iris.
This creates a sparkle effect, making the eyes appear brighter and more lively.The pupil is added on a separate layer beneath the iris layers. A deep black or dark blue is used for a solid pupil. This ensures that the pupil’s color is distinct and consistent. The final touches include adding subtle details such as thin lines to the iris, using a very small brush with a slightly darker shade of blue to create more texture and realism.